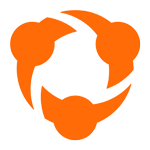Mit Studio, unserer neuen ausgereiften und benutzerfreundlichen Telestrations-Lösung, können Hudl Sportscode-Benutzer Videopakete mit mehreren Perspektiven schnell und professionell mit dynamischen Zeichnungen und Grafiken versehen – und das in einem einzigen Produkt-Ökosystem.
Seit der Einführung des Coach Mode können Trainer jetzt Videoclips, die in Studio importiert wurden, mit Live-Telestration nutzen.
Der Coach Mode ermöglicht es Trainern, Ideen zu kommunizieren und die Interaktionen der Sportler zu verbessern, indem sie Videoclips während der Analyse-Meetings zur Vor- und Nachbereitung von Spielen in Echtzeit Grafiken hinzufügen.
In den neuesten Versionen von Studio wurden außerdem eine Reihe von Verbesserungen im Coach Mode vorgestellt, darunter:
Freihand-Zeichentool im Coach Mode
Das Freihand-Zeichentool bietet die Flexibilität, schnell und direkt zu kommunizieren. Die Trainer müssen ihre Zeichnungen nicht löschen, denn bei der Wiedergabe verschwinden sie automatisch.
Verbesserungen der Clip-Geschwindigkeit
Durch die Möglichkeit, die Geschwindigkeit der Clips zu steuern, können Sie jetzt flexibler und besser steuern, wie und wann Ideen in den einzelnen Clips kommuniziert werden.
Lichtstrahl-Tool im Coach Mode
In der neuesten Version von Studio wurde der Coach Mode um das Lichtstrahl-Tool erweitert. Sie können dieses Tool jetzt für die Kommunikation bei der Live-Telestration auswählen und nutzen. Wenn der Coach Mode aktiviert ist, ist das Symbol für das Lichtstrahl-Tool jetzt in der Symbolleiste sichtbar.
Beam Icon Coach Mode from Hudl on Vimeo.
iPad Unterstützung für Coach Modus
Sie können jetzt die Präsentation Hilfsmittel im Coach Modus auf einem iPad, auch mit dem Apple Pencil, bedienen. Dies ist sehr nützlich, um Taktische Aspekte bei Individuellen Besprechungen mit Spielern zu verstärken.
„Verbundene Scheiben“ im Coach Mode
Wir haben „Verbundene Scheiben“ als Option im Coach Mode hinzugefügt. Wenn der Coach Mode aktiviert ist, ist das Symbol für „Verbundene Scheiben“ jetzt in der Symbolleiste sichtbar. Sie können nun das „Verbundene Scheiben“-Tool verwenden und es auf den ausgewählten Spieler in einem Videoclip anwenden.
Connected Discs Coach Mode from Hudl on Vimeo.
Clear All Coach Mode - Studio from Hudl on Vimeo.